
These are the instructions for assembling CSEduino version 4.
Getting the files
Changes
- This board was made using KiCad and it is a Double-Sided Board
- It is pin compatible with the previous ones
Bill of Materials
- 1x CSEduino v4 PCB
- 1x 7805 linear voltage regulator (U2) (€ 0,22)
- 2x 100 μF, 25 V electrolytic capacitors (C1, C2) (€ 0,04)
- 1x 1N4001 rectifier diode (D1) (€ 0,02)
- 1x 470Ω resistor (R1) (€ 0,01)
- 1x 3mm LED (D2) (€ 0,01)
- 1x 2-pin male single header (P1)
- 2x 5-pin male single header (P2, P3)
- 1x ATmega328P-PU microcontroller with Arduino bootloader (U2) (€ 1,59)
- 1x 28 pin DIP IC Socket (U2)
- 1x 16 MHz crystal oscillator (X1) (€ 0,44)
- 2x 22 pF, 50 V ceramic capacitors (C3, C4) (€ 0,06)
- 1x SPST momentary normally-open type switch (SW1) € 0,08)
- 1x 10 kΩ resistor (R2) (€ 0,01)
- 1x 100 nF, 50 V ceramic capacitor (C5) (€ 0,06)
- 1x 1 kΩ resistor (R1) (€ 0,01)
- 1x 8-pin female single header (P4)
- 1x 6-pin male single header (P5)
- 1x 14-pin female single header (P6)
- 1x 4-pin female single header (P7)
The price presented is an average price. All components are very inexpensive except for the ATmega328P.
Schematics
The power part: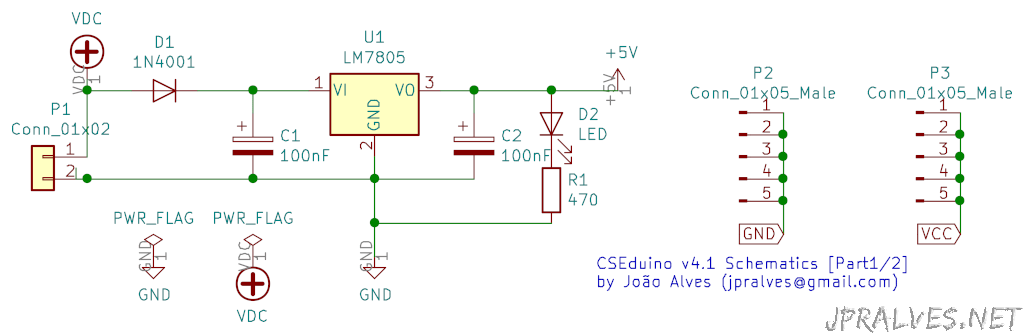
The microcontroller part: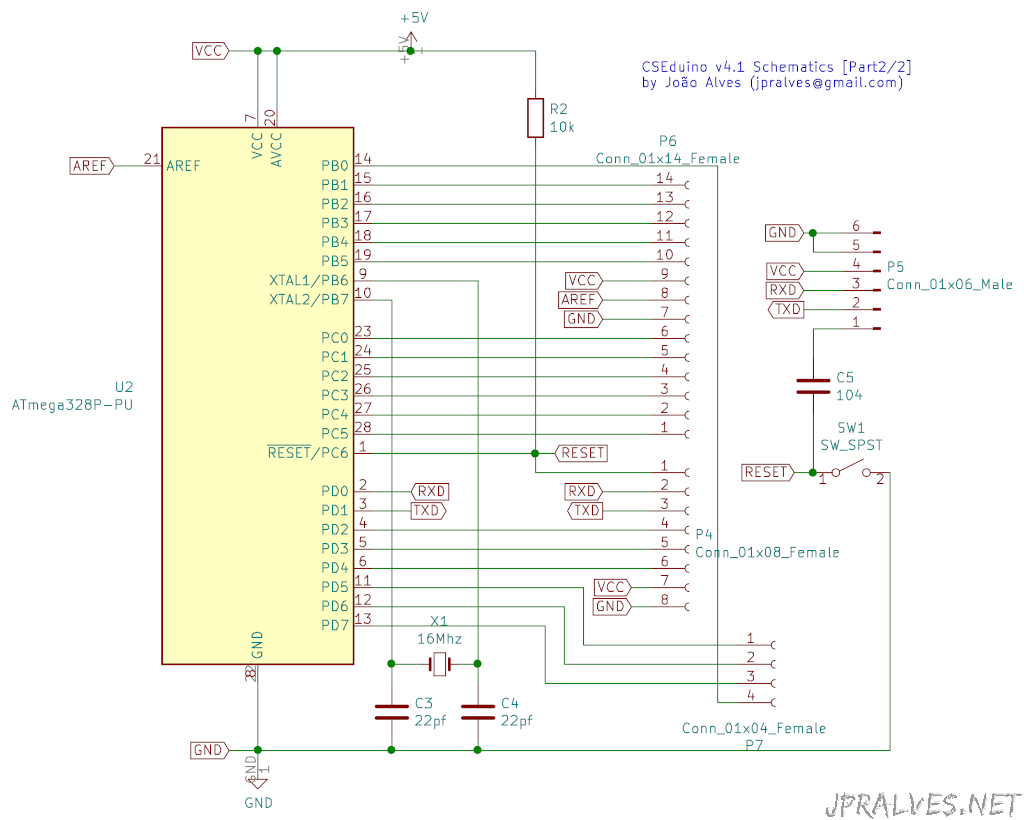
The PCB
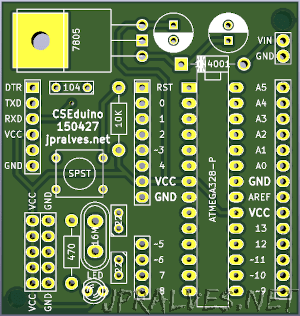
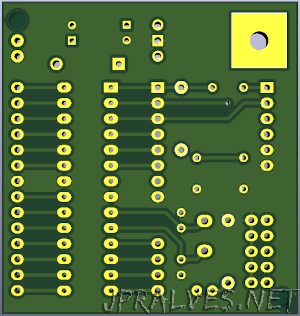
Steps for assembling
The PCB without components
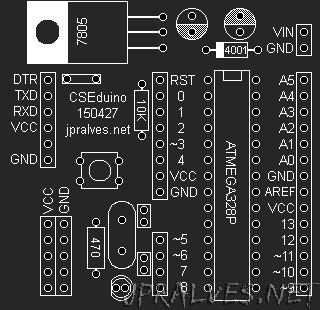
Place resistor R1 and R2
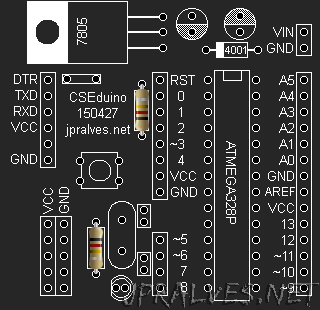
Place diode D1 (pay attention to orientation)
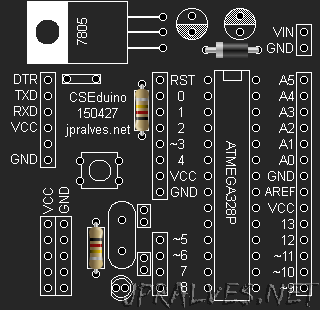
Place crystal oscillator X1
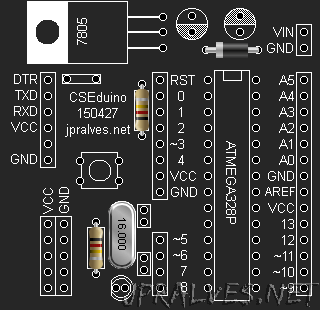
Place ceramic capacitors C3, C4 and C5
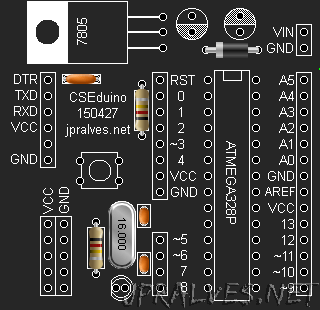
Place SPST momentary normally-open type switch SW1
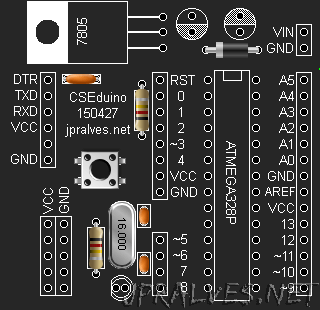
Place LED D2 (pay attention to orientation)
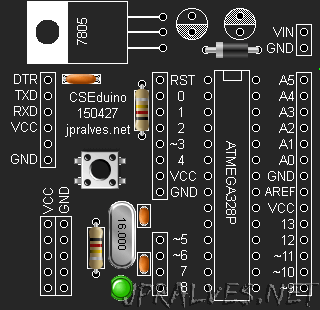
Place the 28 pin DIP IC Socket (pay attention to orientation)
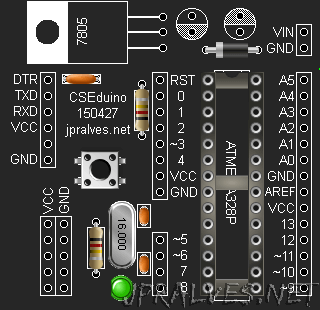
Place 7805 linear voltage regulator (U1)
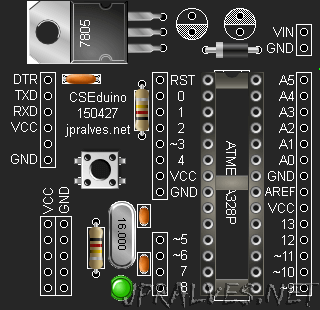
Place female and male headers (P1-P7)

Place 100 μF, 25 V electrolytic capacitors C1 and C2 (pay attention to orientation)

Place ATmega328P-PU microcontroller U2 in the socket (pay attention to orientation)

The ATmega328P Pin Layout
The numbering scheme used by Arduino is somewhat different from the Pin numbers of ATmega328P so the following image shows the relation between those numbers:
ATmega328P Pins:
- Pin 1 - RST: Connect to 10k Resistor -> GND, Connect to Push button -> 100nF capacitor -> Connect to Pin 6 (USB/FTDI)
- Pin 7, 20 - VCC: (+5V)
- Pin 8, 22 - GND
- Pin 9 - XTAL1: Connect to 22pF capacitor -> GND, Connect Crystal
- Pin 10 - XTAL2: Connect to 22pF capacitor -> GND, Connect Crystal
- Pin 2 - RXD: Connect to Pin 4 (USB/FTDI)
- Pin 3 - TXD: Connect to Pin 5 (USB/FTDI)
- Pin 2, 3, 4, 5, 6, 11, 12, 13 ,14, 15, 16, 17, 18, 19: Digital Pins
- Pins 4, 11, 12, 15, 16 ,17: Pins with PWM
- Pin 23, 24, 25, 26 , 27, 28: Analog Pins
- Pin 21 - AREF: is not connected.
Running a Test Sketch
Open Arduino IDE. Select The proper hardware - Menu Tools -> Board -> Arduino Duemilanove w/ ATmega328.
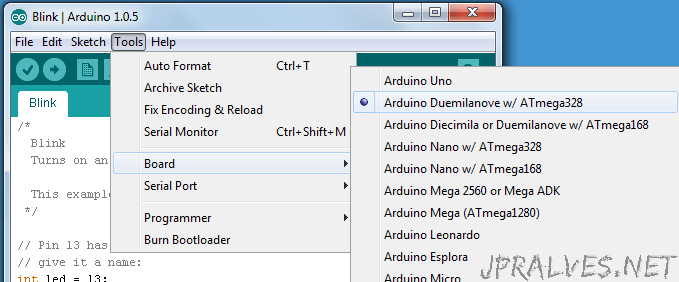
Select the correct Serial Port after connecting the FTDI Breakout board In the Menu Tools -> Serial Port.
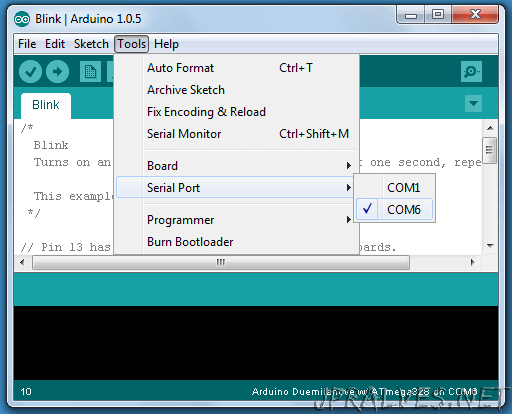
Create the following circuit with an LED (Long leg in PIN 13) and a 470Ω resistor to the short leg and GND:
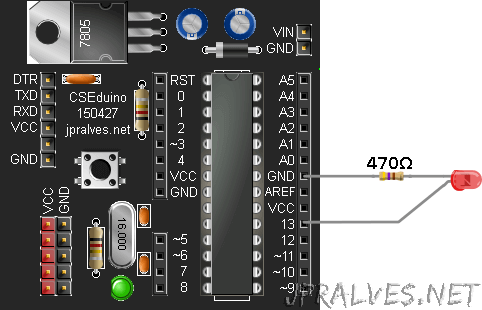
And run the following sketch (Menu File -> Examples -> 01. Basics -> Blink):
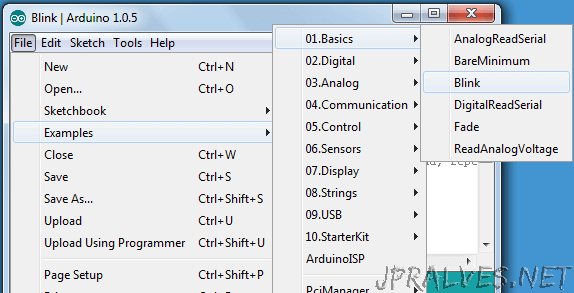
/*
Blink
Turns on an LED on for one second, then off for one second, repeatedly.
This example code is in the public domain.
*/
// Pin 13 has an LED connected on most Arduino boards.
// give it a name:
int led = 13;
// the setup routine runs once when you press reset:
void setup () {
// initialize the digital pin as an output.
pinMode (led, OUTPUT );
}
// the loop routine runs over and over again forever:
void loop () {
digitalWrite (led, HIGH ); // turn the LED on (HIGH is the voltage level)
delay (1000); // wait for a second
digitalWrite (led, LOW ); // turn the LED off by making the voltage LOW
delay (1000); // wait for a second
}
After Uploading (Ctrl-U) the program should start afterwards.
The LED on the board should blink every second.
Note: Do not connect the external power to the board when using the USB/FTDI programming breakout card.
Mentions
The Board is presented in the Made With KiCad site. It is also mentioned in the book KiCAD like a Pro on pages 41 and 42.
